Back to Silas S. Brown's home page
How to work around Zoom's no-audio bug
The proprietary "Zoom" meeting system has an error (bug) in its GNU/Linux version that sometimes causes sound to cut out. I have confirmed this bug exists in at least versions 3.5.385850.0413 (April 2020) through 5.7.4 (28991.0726, July 2021).It is possible to "work around" this bug as follows (assuming you've already clicked "Join audio" if necessary---remembering that some desktop environments hide this button behind a bottom toolbar if you've made the Zoom window too large; it's easier if Zoom has been set to always join audio when you join a new meeting)---
- When you're in the meeting where you can't hear sound,
press Alt-Tab (or Alt-
`if you're using the Gnome desktop) until you see Zoom's main settings window: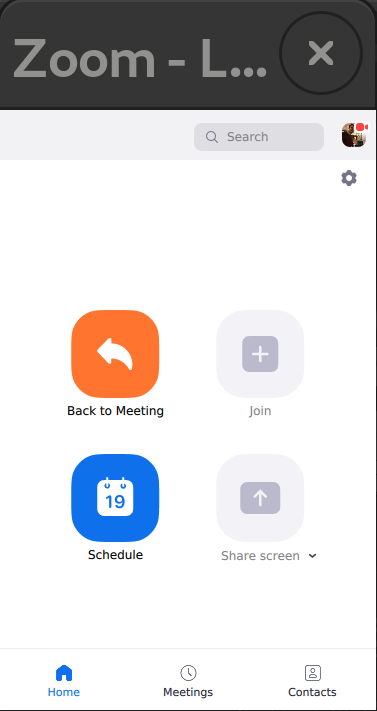
(On older versions of Zoom the text might be too small to read, because Zoom's developers apparently didn't know about DPI settings---they fixed that on the GNU/Linux platform in Version 5.1.418436.0628 but sometimes the window is too large for the screen---see below for that.)
- Just below the top right corner of that window, there is a very tiny cog-wheel. You have to aim the mouse pointer at that and click. This is difficult if you have any kind of disability that affects mouse work, and I am not aware of any keyboard shortcut.
- Select the third item on the left of the Settings window, to bring up the audio settings:
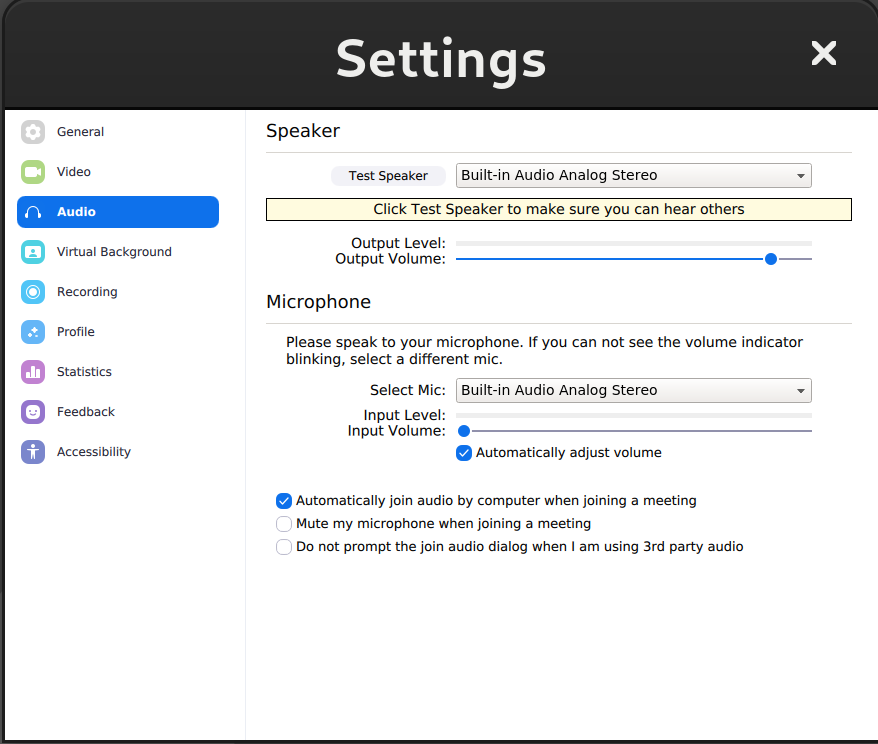
- An alternative way of getting to this screen from the meeting is to click on the very small arrow beside the microphone icon (which is even more difficult to aim the mouse cursor at on an older version of Zoom), and select "Audio settings" and "Test speaker and microphone".
- The first blue slider on the right, on the third row, is a volume control. It might look like it is already turned up. But use the mouse to drag it down and up again.
Performing this action appears to "fix" the sound issue, at least for the current meeting.
(Why does it work? Well as Zoom is closed-source proprietary software, I don't get to see the code, so I have no idea. My guess is that some timing-related bug can cause Zoom to fail to send the correct volume level to the sound system on startup, but fiddling with Zoom's internal volume control causes that value to be re-sent. It's important to tell meeting participants that the volume control to fiddle with is the one in the Zoom settings and not their main system volume if this is already turned up: turning the main system volume down and up again will not solve the issue.)
Workaround for Zoom throwing you out of a meeting when breakout room time expires
At least the 5.4.x versions of Zoom on GNU/Linux have been known to throw you completely out of a meeting if you stay in a breakout room right up until the breakout room time expires, whereas the previous behaviour was to return you to the main meeting when that happens.To work around this problem, you need to be aware of the breakout room time expiring, and manually leave the breakout room yourself just before it does so. You should then be returned to the main meeting room as with previous versions.
Zoom window too large for the screen
If the Zoom window is too large for the screen (e.g. if high-DPI is in use and the monitor is small), and if Zoom refuses to be resized, then one workaround (at least in 5.4.x) is to press Alt-U to bring up the participants list, and then press Alt-U again to dismiss it. This works if and only if the participants list is merged with the main window. The main window should then be reduced in size to just about fit the screen, although the controls at the bottom might remain unreachable.If in this situation, you might also need to join meetings with video turned off, because you won't be able to reach the mouse-only controls at the bottom of the video verification dialogue---you should be able to switch video back on with Alt-V after joining.
In some cases you might be able to use Gnome's Alt-F7 + arrow keys (or Super key + drag) to move Zoom windows partially off-screen at the top in order to access off-screen controls at the bottom; this might be necessary for example to raise hand in versions prior to 5.5.2 (7011.0206, February 2021) which fixed the Alt-Y keyboard shortcut for raising hand on GNU/Linux.
Alternatively, you can temporarily reduce the DPI when launching Zoom if you can cope with smaller control sizes just in Zoom. For example, if your DPI is normally 160 and you want to reduce it to 120, do:
alias zoom='echo Xft.dpi: 120 | xrdb + - && /usr/bin/zoom & sleep 1 ; echo "Xft.dpi: 160" | xrdb + -'
(but note that, as of Version 6.1, Zoom does not take the exact DPI: it simply switches to a larger size once it exceeds a threshold, probably because some engineer was tasked with "making it work on our retina display" instead of making it fully scalable)
A related annoyance is the large "please wait for the host to start the meeting" window which (at least on some Zoom versions) insists on being 'always on top' of your other windows, and can take up most of the screen when in high DPI (and cannot be moved off-screen by dragging its title bar, although it can if you use Alt-F7 or the Super key)---in Gnome you can press Alt-Space on it and de-select the 'always on top' option.
32-bit version crashing in 5.1+
Zoom versions 5.1.x introduced a separate bug that can cause Zoom to crash just after joining a meeting if you're running the 32-bit GNU/Linux binary (at least under LXDE in Ubuntu 18.04-derived distributions). The 64-bit binary is not affected. So if you're upgrading from 5.0 or earlier to 5.1+, you might also wish to move to 64-bit if you haven't already done so.Reducing Zoom's incoming video bandwidth
If you don't really need to see the incoming video and prefer to save bandwidth, it seems you cannot turn off incoming video (at least not without using a telephone line instead), but you can reduce bandwidth by shrinking the meeting window to be as small as possible without minimising it.If you cannot use the mouse, then some desktops let you shrink windows via the keyboard. For example, in Gnome 3, provided the window has not been maximised, use the following key sequence: Alt-F8, Left Shift-Right Shift-Right, Up Shift-Down Shift-Down, Enter. (If the window has been maximised then press Alt-F10 to toggle that first.) Do not touch the physical mouse during these keyboard sequences, as doing so will interfere with the resulting window size.
Playing a prerecorded video to a Zoom meeting
There are command lines to do this more efficiently on my mplayer notes page.Copyright and Trademarks
All material © Silas S. Brown unless otherwise stated.Linux is the registered trademark of Linus Torvalds in the U.S. and other countries.
Zoom is a trademark of Zoom Video Communications, Inc.
Any other trademarks I mentioned without realising are trademarks of their respective holders.